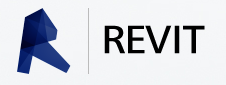Jak na to? Rodiny, Families Konfigurace Instalace, licencování, subscription ...
Zobrazit odkaz na tento záznam:
Popis:
Standardně stačí toto prohlášení odsouhlasit 1x při prvním spuštění aplikace. Program si pak vás souhlas uloží do souboru c:\Users\\AppData\Local\Autodesk\Adlm\AdlmUserSettings.xml. Někdy se ale stane že program nemůže do tohoto souboru zapisovat, pak nastane situace kdy musíte při každém spuštění prohlášení opět odsouhlasovat.
Řešení:
Řešením je manuální editace tohoto souboru a vložení řádku značícího odsouhlasení. Pro aktuální verze stačí vložit následující řádek: 1 , takže pak celý soubor může vypadat takto:
<data key="001G1:2015.0.0.F">1</data> <data key="185G1:2015.0.0.F">1</data> <data key="587G1:2015.0.0.F">1</data> <data key="547G1:2015.0.0.F">1</data> <data key="507G1:2015.0.0.F">1</data> <data key="340G1:2015.0.0.F">1</data> <data key="829G1:2015.0.0.F">1</data> <data key="960G2:2015.1.0.F">1</data> <data key="001F1:2014.0.0.F">1</data> <data key="829F1:2014.0.0.F">1</data> <data key="959G2:2015.1.0.F">1</data> <data key="2016.0.0.F">1</data> <data key="2015.1.0.F">1</data> <data key="960G1:2015.0.0.F">1</data> <data key="2016.0.0.P">1</data> <data key="2015.0.0.F">1</data> <data key="2017.0.0.F">1</data> <data key="2018.0.0.F">1</data>
ToHu
Zobrazit odkaz na tento záznam:
Nejsnažší cestou je doinstalování rozšíření "Autodesk Revit Extension", které je pro zákazníky s platným Maintenance Subscription Programem zdarma. Získáte ho ve vašem Account účtu pod položkou Vylepšení produktů.
Po stažení a nainstalkování se vám v Revitu v záložce Extensions objeví nový panel Autodesk revit Extensions, který obsahuje ikonu Tools a v ní funkci Content Generator.
Po spuštění funkce Content Generator, přejděte do nabídky file a zvolte Regional Settings.
Zde nastavte Czech Republic a klikněte na OK.
V generátoru klikněte vlevo na Standard sections a zašktňete požadovanou položku, například IPE (varianta A), pak dojde k vložení rodiny IPE se všemi dostupnými velikostmi. Nebo můžete položku IPE jen rozbalit a pak zaškrtnout jen konkrétní velikosti (varianta B). Doporučuji vložit jen konkrétní velikosti, projekt je pak přehlednější a má i menší velikost.
ToHu
Zobrazit odkaz na tento záznam:
Ano, ikdyž je stěna vysoká do 2m a tím pádem v řezu, může se zobrazovat korektně dle naší normy, kde stěny nedotažené do stropu se zobrazují bez šrafy a tence. Stačí u dané stěny změnit hodnotu Horní vazba: Nepřipojeny.
Zobrazit odkaz na tento záznam:
Pokud otevřete projekt z verze 2014 v Revitu 2015 R2, může se při editaci rodiny zobrazit chybová hláška: Rodina...je poškozena a nelze ji upravit. Chcete-li opravit projekt, rodinu znovu načtěte. Abyste předešli nekorektnímu načtení např. poškozené rodiny do novější verze, otevírejte projekt starší verze vždy v nové verzi přes R>Otevřít , kde zatrhněte důležitou volbu Diagnostika/Audit .
Zobrazit odkaz na tento záznam:
Podobně jako v AutoCADu je i pro Revit k dispozici *.PAT soubor se šrafovacími vzory. Defaultní soubory revit.pat a revit metric.pat , které jsou součástí instalace, najdete v C:\Program Files\Autodesk\Revit "X"\Data .
Zobrazit odkaz na tento záznam:
Perspektivní pohled nemá oproti axonometrii měřítko, tzn. nelze ji ovlivnit změnou meřítka, ale fyzickou změnou ořezu pohledu (případně změnou polohy kamery/přiblížením). Vyberte perspektivní pohled na vykrese a zvolte povel Velikost oříznutí v pravé části ribbonů nad pracovní plochou, tam zatrhněte volbu Měřítko (uzamčené proporce) a následně změňte Šířku nebo Výšku.
Zobrazit odkaz na tento záznam:
Aby Místnosti nebo Prostory detekovaly hranice vymezené připojeným modelem Revitu, je třeba v jeho vlastnostech typu zapnout parametr Ohraničení místnosti .
Zobrazit odkaz na tento záznam:
Kótovat obecné body lze pomocí klávesy tabulátoru, kterou přepínáte volby uchopení hran/bodů v místě kurzoru. Nicméně takové vybírání bodů je poněkud zdlouhavé a vyžaduje určité soustředění, proto tento proces určitě urychlí podržení klávesy Shift , následně stačí jedno klepnutí na tabulátor a kliknout myší.
Zobrazit odkaz na tento záznam:
Pokud se po označení okna nezobrazí dočasné kóty, je třeba zvolit povel Aktivovat kóty v paletě možností. Jedná se o chybu Revitu, která bude v příští verzi/update opravena, je způsobena vnořenou rodinou, která je závislá právě na délkovém rozměru okna jako např. rodinou parapetu.
Zobrazit odkaz na tento záznam:
Ano, nyní je to už možné díky verzi Autodesk Revit 2015 R2 , která je k dispozici na vašem účtu subscription centra. Jedná se o aktualizovanou verzi (nikoliv jen update), kde právě jedna z novinek je možnost si zvolit barvu pozadí (najdete v R>Možnosti>Zobrazení>Barvy).
Zobrazit odkaz na tento záznam:
Ano, nyní je to už možné díky verzi Autodesk Revit 2015 R2, která je k dispozici na vašem účtu subscription centra. Jedná se o aktualizovanou verzi (nikoliv jen update), kde právě jedna z novinek je trvalé nastavení funkce Pohled > Tenké čáry. Nastavení je trvalé, tzn. nemusíte při dalším otevření projektu opět uzpůsobovat.
Zobrazit odkaz na tento záznam:
Ano, nyní je to už možné díky verzi Autodesk Revit 2015 R2 , která je k dispozici na vašem účtu subscription centra. Jedná se o aktualizovanou verzi (nikoliv jen update), kde právě jedna z novinek je možnost zobrazit vabzy/zámky v daném pohledu pomocí ikony Vybrat vazby , kterou najdete pod pracovní plochou (v barvě orámování se zobrazí použité vazby/vztahy konstrukcí).
Zobrazit odkaz na tento záznam:
Díky verzi Autodesk Revit 2015 R2, která je k dispozici na vašem účtu subscription centra (jedná se o aktualizovanou verzi, nikoliv jen update), můžete využít jedné z novinek a to možnost Vyhledat při rozbalení roletového menu výběru typu. Nemusite tak pracně procházet a hledat, stačí zadat část názvu do polička Vyhledat.
Zobrazit odkaz na tento záznam:
Zapnout/vypnout viditelnost nástroje Oddělovač místnosti v půdorysu lze přes nastavení Viditelnost/zobrazení v kartě Pohled (VG) nebo přes Vlastnosti pohledu. Najdete v kartě Kategorie modelů > Čáry > .
Zobrazit odkaz na tento záznam:
Pokud se připojený soubor DWG (např. situace) se souřadnicemi JTSK v Revitu nezobrazuje korektně, je to zapříčiněno velkým rozptylem souřadnic jednotlivých objektů výkresu. Postup tedy spočívá ve vyčištění souboru DWG, kde výkres může být ve vzdálenych souřadnicích (JTSK) od počátku, ale celá kresba musí být v relativně blízkém okoli. Pokud jediný prvek zasahuje k počátku (nule) nebo je jinak vzdálen od zbytku kresby, je rozsah výkresu tudíž příliš velký a tím dojde při načtení do Revitu ke zkreslení.
Zobrazit odkaz na tento záznam:
Material sloupků se ve vlastnotech zábradlí nenachází, najdete jej ve vlastnostech typu rodiny sloupku . Zvolte např. v prohlížeči projektu Rodiny > Zábradlí > "název rodiny" > rozbalte požadovaný typ a pod pravým tlacitkem najdete Vlastnosti typu...Material sloupku zabradli.
Rozdílnost chování jednotlivých částí zábradlí je způsobena tím, že madla/vodorovné prvky používají 2D rodinu profilu, oproti tomu sloupky/svislé prvky 3D rodinu s hmotou...
Zobrazit odkaz na tento záznam:
Pokud potřebujete dohledat zdrojový soubor vyhledávacích tabulek *.csv, které jsou součástí instalace a důležité hlavně pro část MEP (TZB), najdete je v:
C:\ProgramData\Autodesk\RVT 2015\Lookup Tables\Pipe nebo Conduit (pro trubky nebo potrubí)
Zobrazit odkaz na tento záznam:
Ano, od verze 2015 je to konečné možné! Slouží k tomu jednoduchá tlačítka Nahoru a Dolů, kterými lze přehazovat pořadí v přehledu parametrů Typy rodin. Funguje to podobně jako znáte u vrstev skladby konstrukcí. Předchozí verze bohužel tuto možnost nenabízí, takže jediná cesta, je parametry mazat a znovu vytvářet a i přesto to není vždy dle představ.
Zobrazit odkaz na tento záznam:
Pokud Revit nenalezl zdrojový soubor klíčových poznámek, je třeba ji manuálně přidat v kartě Poznámky > Klíčová poznámka > Nastavení klíčových poznámek (pro verzi 2014 a starší kliknutím na podzáložku Popisek v kartě Poznámky). Požadovaný soubor je součástí instalace Revitu a nachází se v:
C:\ProgramData\Autodesk\RVT 2015\Libraries\Czech\RevitKeynotes_CSY.txt
Zobrazit odkaz na tento záznam:
Možnosti chování dvojkliku lze v Revitu ovládat od verze 2013, přizpůsobit nastavení lze v R>Možnosti>Uživatelské rozhraní > Možnosti dvojitého kliknutí: Vlastní. Aktuálně lze ovládat chování rodiny, náčrtu, pohledu/výkazu na výkresu, skupiny, atd. a voleb postupně přibývá.
Zobrazit odkaz na tento záznam:
Revit od verze 2015 už podporuje pouze 64-bit OS W7 a W8, jedinou vyjímkou je "odlehčená" verze Revit LT, který podporuje i 32-bit OS, ale pouze u W7.
Zobrazit odkaz na tento záznam:
Revit verze 2015 nabízí grafický výstup v podobě skicy od ruky díky novince, která to umožňuje v rámci stylů zobrazení pohledů, kde lze ovládat sílu skicování a délků přesahů. Starší verze Revitu nabídly tuto grafickou podobu pouze díky programu Autodesk Impression, který je k dispozici pouze uživatelům s aktivním subscription programem (předplané licence).
Zobrazit odkaz na tento záznam:
K přerušení základu (karta Konstrukce) pod dveřmi/okny dojde automaticky v případě, že dveře/okna přímo na základ navazují (dotýkají se). Zbavit se toho můžete dvěma způsoby:
1. pokud dveře zůstanou na svém místě (např. na úrovni podlahy 1NP), ale protáhnete stěnu dolů pod úroveň 1NP (tzn. změníte ve vlastnostech Dolní odsazení stěny ), čímž se základ posune dolů a dveře se již základu nebou dotýkat nebo
2. pokud nechcete již měnit vzájemnou polohu stěny, dveří a základu, zatrhnete parametr Nepřerušovat u vložených objektů ve vlastnostech typu základu.
Zobrazit odkaz na tento záznam:
Nejspíš ma okno/pohled nastaven Styl zobrazeni: Drátový pohled (pokud se takto chovají všechny oblasti) nebo ve vlastnostech typu Vyplněné oblasti je nastaven parametr Pozadí: Průhledné (pokud se to týká jen některé oblasti).
Zobrazit odkaz na tento záznam:
Pokud se ¨ztrácí¨ řezy při změně měřítka bude to parametrem řezu Skrýt v měřítkách menších než..., který najdete ve vlastnostech řezu, stačí když změníte hodnotu měřítka. Jedna se vlastnost řezu, kterou můžete využít např. i při definování, které řezy v projektu jsou hlavní a které vedlejší (pomocné), atd.
Zobrazit odkaz na tento záznam:
Uveďte střechu v půdorysu do náčrtu, označte čáru, u které chcete upravit valbu na polovalbu (je definován sklon) a ve vlastnostech zadejte hodnotu u parametru Odsazení od základny střechy .
Zobrazit odkaz na tento záznam:
Ikdyž je produkt Revit LT sadou svých nástrojů velmi podobný plné verzi softwaru Autodesk Revit Architecture, přináší samozřejmě řadu funkčího omezení oproti plné verzi. Přehled základních omezení najdete zde
Zobrazit odkaz na tento záznam:
Při orbitování (Shift+stisknuté kolečko myši) se 3D pohled otáčí kolem osy celého modelu, což může být v některých případech nepohodlné. Můžete však otáčet modelem kolem konkrétního prvku, stačí tento prvek označit/vybrat a rázem se stane středem otáčení (resp. jeho osa).
Zobrazit odkaz na tento záznam:
Revit pro tabulky/výkazy nabízí jen export do formátu *.txt , příkaz exportu je aktivní pouze když je aktivním oknem tabulka výkazu. Na vyexportovaný textový soubor tabulky stačí následně kliknout pravým tlačítkem a vybrat povel Otevřít v programu…a zvolit Microsoft Office Excel a hned Uložit jako ... typ souboru Sešit Microsoft Excel (*.xls) .
Zobrazit odkaz na tento záznam:
Pokud je potřeba zabránit stěně v automatickém připojení ke konstrukci, např. pro správné prokreslení (napojení/protažení/zkrácení, atd.) vůči sobě, stačí po označení stěny kliknout pravým tlačítkem na její koncový modrý bod/uzel a zvolit příkaz Nepovolit připojení . Takto ošetřený konec stěny lze nezávisle upravit a použít následně funkci v kartě Upravit > Spoj>Připojit geometrii, čímž se konstrukce opět propojí. Tato skrytá funkce je jedním z důležitých povelů správného zobrazení propojení konstrukcí pro tisk a vůbec projektovou dokumentaci.
Zobrazit odkaz na tento záznam:
Kameru perspektivy zobrazíte v jakémkoliv pohledu povelem Zobrazit kameru , ten vyvoláte pravým tlačítkem na odpovídající pohled perspektivy v navigátoru (podobně funguje i označení ořezové oblasti v pohledu perspektivy).
Zobrazit odkaz na tento záznam:
V projektu zvolte v kartě Správa > Parametry projektu > Přidat . Vytvořte nový parametr, pokud bude sloužit kategorii a výkazům = Parametr projektu nebo kategorii, výkazům i popiskám = Sdílený parametr . Tyto parametry se většínou využívají pro informaci textovou (Typ parametru: Text), kterou potřebujete např. zohlednit ve výkazu. Takový parametr lze přířadit i více katogoriím zároveň.
Zobrazit odkaz na tento záznam:
Pokud se budete snažit okótovat např. úhlopříčku místnosti, nebo koncové body dvou mimoběžných čar, atd., Revit automaticky neumožní se k těmto bodům přichytit, přitom obecně takové body vybrat i okótovat umí.
Jak na to?
Zvolte v paletě Poznámky > kótování Zarovnané a v paletě možností zkontrolujte volby Umístit kóty: Plochy stěn, Vybrat: Individuální reference. Poté stačí kurzor myši umístit na požadovaný bod, který chcete zakótovat, a bez pohnutí myši po opakovaným mačkáním tabulátoru kliknout v momentě, kdy se daný bod zvýrazní (obecně při vybíráním prvků pomocí tabulátoru pomůže sledovat informace ve stavovém řádku). Takto vyberte i následující bod a umístěte kótu dle potřeby. Vynesená kóta bude nadále pružně reagovat na jakoukoliv změnu polohy bodů.
Zobrazit odkaz na tento záznam:
Výuková videa jsou součástí CADKONu pro Revit. V rámci instalačního media CADKON pro Revit 2014 je k dispozici BONUS – Výuková videa II s téměř 40-ti záznamy pravidelných Revit webinářů, s praktickými návody a tipy. První část videí je součástí instalačního DVD CADKON pro Revit 2013 s více než 70-ti záznamy. Jedná se o záznamy živých přenosů webinářů bez následných úprav.
Pokud jste vlastníky CADKONu pro Revit 2013/2014 a máte instalaci pouze staženou, můžete požádat o zaslání media prostřednictvím emailu: revit@abstudio.cz
Zobrazit odkaz na tento záznam:
Stačí nastavit ve vlastnostech stěny, aby se nepodílela na vymezení místnosti, tzn. odškrtnout položku Ohraničení místnosti .
Zobrazit odkaz na tento záznam:
V Revitu je pro takovou úpravy aktuálního pohledu určen nástroj v kartě Upravit > Čarová kresba (LW). Stačí vybrat styl čáry přepisu a kliknout na konkrétní hranu/čáru prvku, kterou je třeba změnit.
Zobrazit odkaz na tento záznam:
Zvolte funkci v kartě Pohled>Půdorysné pohledy>Zalomená výška pohledu , čarou náčrtu vymezte oblast lokální změny výšky roviny řezu a ve vlastnostech nastavte Rozsah pohledu na novou výškovou hodnotu.
Zobrazit odkaz na tento záznam:
Nástroj Podlaží lze použít i jako pomocnou výškovou úroveň, ke které je třeba vynášet určité prvky, proto lze i z půdorysů navigátoru projektu smazat (pravym tlačítkem), ikdyž v projektu fyzicky zůstavá jako pomocná úroveň (dokud nesmažete tento nástroj v pohledu/řezu). Pokud potřebujete danou úroveň znovu v půdorysech navigatoru zobrazit, stačí danou úroveň zapnout v kartě Pohled >Pudorysné pohledy>Půdorys .
Zobrazit odkaz na tento záznam:
Využijte tzv. mapu znaků (charmap), která je součásti systému Windows, přehledně nabízí jednotlivé znaky na jednom místě včetně klávesových zkratek pro opakované použití.
Start > Všechny programy > Příslušenství > Systémové nástroje > Mapa znaků (taktéž najdete v C:\WINDOWS\System 32\charmap.exe).
Zobrazit odkaz na tento záznam:
Níže jak by měl vypadat vzorový soubor bodů se zaměřením od geodeta. Jedná se o soubor ve formátu *.txt nebo *.csv nesoucí souřadnice, které Revit umí načíst a vynést automaticky model terénu. Desetinná tečka odděluje desetinné místo, čárka souřadnice mezi sebou, také by se neměli zde nacházet žádné mezery a hlavně označení bodů jak je tomu taky běžně (je třeba upravit nebo vznést požadavek vzhledu souboru přímo na geodeta).
Zobrazit odkaz na tento záznam:
Zvolte v karte Vložit > Připojit CAD s pozicí: Automaticky - podle sdílených souřadnic , následně zvolte v kartě Sprava > Souřadnice > Získat souřadnice a klikněte na připojený DWG soubor. Tím dojde k vzájemnému posunu zeměměřického bodu a základního bodu projektu, čímž projekt získá souřadnice JTSK systému (při exportu do DWG je opět možnost využít sdíleného souřadnicového systému).
Zobrazit odkaz na tento záznam:
Revit umožňuje ukládat pouze do stávající verze, v které projekt/rodina vznikly. Pokud je projekt/rodina vytvořen/a v novější verzi, není možné jej otevřít/načíst do verze starší, v opačném případě to samozřejmě funguje, tedy cokoliv vytvořené ve starší verzi lze otevřít ve verzi nové.
Zobrazit odkaz na tento záznam:
Pokud potřebujete hromadně aktualizovat soubory Revitu ze starší verze do aktuální 2014, lze využít služeb příjemné utility od Autodesku, která odvede práci za vás. Není tedy potřeba manuální otevírání starších souborů a následné ukládání v aktuální verzi. Nebo lze využít staršího jednoduchého automatického postupu, který je však aplikovatelný pouze jen na rodiny. Podrobný postup aktualizace najdete zde
Zobrazit odkaz na tento záznam:
Kromě uživatelsky definovaných klávesových zkratek umožňuje Revit využívat i tzv. systémové klávesové zkratky, které jsou v programu pevně zakotveny. Základním přehledem se můžete inspirovat zde
Zobrazit odkaz na tento záznam:
Vzhledem k tomu, že používaní klávesových zkratek obecně urychlí přístup k dané funkci a tím i práci v Revitu, lze je editovat a doplňovat online přímo z prostředí Revitu. Můžete vyhledávat, exportovat/importovat nebo filtrovat dle jednotlivých karet/záložek ribbonu, již definovaných/nedefinovaných zkratek, atd. .R > Možnosti > Uživatelské rozhraní > Klávesové zkratky: Vlastní... (eventuálně přímo z projektu v kartě Pohled > Uživatelské prostředí)
Zobrazit odkaz na tento záznam:
Textury a RPC objekty, které jsou součástí instalace Revitu najdete v:
C:\Program Files\Common Files\Autodesk Shared\Materials...
Zobrazit odkaz na tento záznam:
Při použití vlastních obrázků/textur přiřazených k materiálům Revitu se při další práci na projektu v rendrování neprojeví. Tyto externí textury je třeba umístit do samostatného adresáře (nesmí obsahovat žádné podadresáře) a nastavit k němu cestu v Revitu:
R (vlevo nahoře) > Možnosti > Rendrování > Další cesty vzhledu rendrování...
Pak se budou textury korektně zobrazovat a Revit si je bude dále pamatovat..
Zobrazit odkaz na tento záznam:
Pokud při práci s texturami je Revit nestabilní, je to s největší pravděpodobností problém grafické karty, která buď vyžaduje aktualní ovladač nebo už není vůbec podporována aktuální verzí. Vhodnost grafické karty lze ověřit přímo v prostředí Revitu:
R (vlevo nahoře) > Možnosti > Grafické zobrazení , kde bude Revit nejspíš hlásit upozornění...
Zvolte proto níže Ziskat informace o podporovaném hardwaru , kde si zkontrolujete grafickou kartu dle programu, jeho verze, operačního systému, typu karty, atd.
Zobrazit odkaz na tento záznam:
Jedná se o textové soubory , vlastní databázový zápis Revitu, kde se vede v evidenci každý pohyb myši a zvolený povel. Tyto soubory slouží jako vlastní záloha projektu , tedy jakoby manual pro opětovné vytvoření projektu v případě jeho poškození nebo ztráty. Dají se rozlišovat podle čísla a datumu vytvoření, tento soubor následně stačí přenést tažením myši na ikonu Revitu např. na ploše a Revit dle svého zápisu v souboru začne projekt mnohonásobně rychleji vynášet znovu. Tyto soubory se nacházi v :
C:\Users\...Váš účet...\AppData\Local\Autodesk\Revit\Autodesk Revit ...\Journals
Instalace, licencování, subscription ...
nahoru
Zobrazit odkaz na tento záznam:
Programový balíček Autodesk Building Design Suite byl uvolněn v anglické verzi v polovině dubna s ostatními produkty Revit. Česká verze tohoto balíčku je právě uvolněna, tzn. v rámci aktivního subscription programu je již k dispozici ke stažení na účtu Autodesk Subcription centra
Zobrazit odkaz na tento záznam:
Postup přenosu licence Autodesk na jinou pracovní stanici pro verze produktů autodesk 2009 a starší
Poznámka: U produktů Autodeskřady 2010 je přenos lokálních licencí prováděn online, přes internet. Tento postup je platný pro nižší verze produktůAutodesk.
Lokální licenci CAD produktu Autodesk chráněnou softwarovým klíčem C-Dilla/SafeCast můžete přenést na jinou pracovní stanici pomocí aplikace "Pomůcka pro přenos licencí" (viz. menu Start), prostřednictvím přenosového souboru nebo kódu. Na stejný počítač(havárie, výměna komponent) licence tímto způsobem nelze převést.Podrobný postup přenosu je popsán v nápovědě tohoto pomocného programu. Najdete jej v nabídce Start ve složce dané CAD aplikace.
Základní postup:
1. Ještě předtím, než pomůcku pro přenos licencí (PLU) použijete, musíte mít daný CAD produkt nainstalovaný na obou počítačích, zdrojovém i cílovém.
2. Na cílovém počítači spustíte PLU, kde získáte identifikační kód počítače (zobrazen ve spodní levé části dialogového okna). Identifikační kód počítače je jedinečný kód vázaný na HW počítače.
3. Na zdrojovém počítači si na záložce Počítače přidáte do seznamu nový počítač, kde zadáte získané
4. Po přidání cílového počítače do seznamu již můžete na záložce Licence provést export licence. Když exportujete licenci na cílový počítačpoprvé, PLU vytvoří přenosový soubor, který musí být importovaný do cílového počítače. Při následných exportech lze již použít přenosový kód.
5. Po exportování licence je ještě možné na zdrojovém PC spustit produkt po dobu určité ochranné lhůty.
Doporučení:
Nepřenášejte licenci na počítač, kde již běží jiná licence téhož produktu. Ujistěte se, že při přenosu neběží žádný firewall, antivir a další programy, které by mohly bránit přenosu.V případě havárie počítače, výměny disku nebo jiného HW a také v případě ztráty licence (porušenílicenčního souboru, např. antivirem) požádejte standardně o nový aktivační kód.
Zobrazit odkaz na tento záznam:
Od 21.4. jsou k dispozici české verze produktů Revit Architecture 2015, Revit MEP 2015 a Revit Structure 2015. "Velký" Autodesk Revit (box) z programového balíčku Autodesk Building Design Suite 2015 v české verzi bude následovat s časovým odstupem.
Zobrazit odkaz na tento záznam:
Nová verze Revitu 2015 v jednotlivých modifikacích (Architecture, MEP, Structure nebo LT) bude postupně uvedena od 14.dubna, zatím v EN verzi. Lokalizované české verze jsou očekávány s časovým odstupem a následně budou k dispozici ke stažení v rámcí aktivního účtu Autodesk Subscription centra.
Zobrazit odkaz na tento záznam:
Pokud máte zakoupen pronájem licence/í Revitu (na 1, 3 nebo 12 měsíců), můžete ho stáhnout a nainstalovat z accounts.autodesk.com
Zobrazit odkaz na tento záznam:
Operační systémy Windows
WINDOWS® 10® 32-BIT NEBO 64-BIT
Windows 10,
Windows 10 Pro,
Windows 10 Enterprise.
Windows® 8® 32-bit nebo 64-bit
Windows 8,
Windows 8 Pro,
Windows 7 Enterprise.
Windows® 7® 32-bit nebo 64-bit
Windows 7 Home Premium,
Windows 7 Professional,
Windows 7 Ultimate,
Windows 7 Enterprise,
Windows 7 Starter (32-bit).
Windows XP 32-bit nebo 64-bit
(SP3 or later for 32-bit),
(SP2 or later for 64-bit),,
Windows XP Home (32-bit),
Windows XP Professional.
Windows Server 32-bit or 64-bit (SP1 a vyšší)
Windows 2012 Server,
Windows 2008 Server R2,
Windows 2008 Server (SP2 or later),
Windows 2003 Server R2,
Windows 2003 Server
Hardware (počítač)
Procesor
Intel® Pentium® III nebo vyšší, minimálně 450 MHz.
síťová karta
Kompatibilní se stávajícími sítí
Poznámka:
Poznámka:
Komunikační protokol
TCP/IP
Poznámka:
internetový prohlížeč
Internet Explorer 7, 8, 9, or 10
verze FLEXnet
Systémové požadavky pro operační systémy Linux a Mac naleznete zde
Zobrazit odkaz na tento záznam:
Od roku 2016 lze licenci produktu Autodesk pouze pronajmout, a to na 3, 12 měsíců nebo 2 až 3 roky, následně ji lze samozřejmě i prodloužit. Můžete tak např. rozšířit počet licenci na určitou dobu nebo s příchodem většího projektu, kde je třeba dočasně zvětšit pracovní tým. Součastí pronájmu je možnost využívat i rozšířeni/extensions, domácí licenci, cloudové služby, atd., které jsou vázány jinak na aktivní subscription program (předplatné licence).
Zobrazit odkaz na tento záznam:
Pokud máte aktivní subscription program (předplatné licence), jsou produkty po svém uvedení dostupné ke stažení na Vašem účtu portálu Autodesk Subscription Centrum Nové verze už nejsou fyzicky rozesílány poštou.
Zobrazit odkaz na tento záznam:
Od verze 2010 lze licence jednoduše exportovat na server Autodesku a následně importovat na jiné PC (případně reinstalované PC). Pomocí Pomůcky pro přenos licencí , kterou najdete v nabídce Start > Programy > Autodesk > AutoCAD (nebo jiný Váš produkt). před prvním spuštěním produktu importujte.zde, pro export licence a zde pro import licence (na našich stránkách CADnet.cz).
U starších verzí 2009 - 2004 je možné licence exportovat pomocí programu Pomůcka pro přenos licencí , kterou najdete v nabídce Start > Programy > Autodesk > AutoCAD (nebo jiný Váš produkt).2004 až 2009 najdete zde (na našich stránkách CADnet.cz).
Zobrazit odkaz na tento záznam:
Možné způsoby aktivace produktů Autodesk:
ONLINE - Pokud aktivujete daný program poprvé na stanici s přístupem na internet, je nejlepším použít automatický způsob s využitím průvodce aktivace , který se objevuje při spuštění programu. V rámci procesu aktivace může být požadováno přihlášení / registrace vašeho účtu Autodesk (ID uživatele), který pak slouží pro případnou aktivaci dalších licencí a služeb. register.autodesk.com
OF-LINE - Pokud nemáte na stanici přístup k internetu můžete využít of-line metody pomocí aktivačního kódu, popsané zde .
V případě potíží s předchozími postupy, klikněte na Požadavek na podporu v průvodci aktivace, nebo je možné využít webový formulář Autodesku:www.autodesk.com/licensesupport tento formulář . Na vyřízení žádosti tímto způsobem reaguje Autodesk obvykle do 2 pracovních dnů.
V případě potíží se zadáním požadavku využijte náš Helpdesk . Pro urychlení vyřízení žádosti zadejte sériové číslo produktu, kontaktní údaje a e-mail doplněné o kód požadavku v případě lokální verze a v případě síťové verze pak o údaje hostname a ethernet adress serveru.
Více též na CADnet > Autodesk Subscription / Aktivace > FAQ
Zobrazit odkaz na tento záznam:
Ano, aktualizace sériového čísla produktů Autodesk® je možná bez reinstalace produktu. Postupujte takto:
Na příkazovém řádku zadejte příkaz _ABOUT
Klikněte na tlačítko informace o produktu.
V dialogovém okně informace o produktu klikněte na tlačítko Aktualizovat, vedle sériového číslo produktu, a zadejte nové sériové číslo.